I 4 migliori modi per recuperare file eliminati definitivamente su Mac senza software
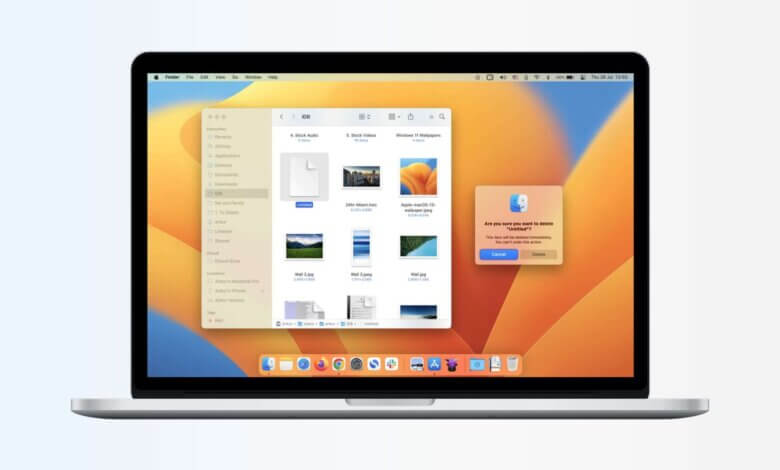
Sommario: Vediamo come Recupera file eliminati definitivamente su Mac senza software se desideri recuperare i file cancellati dal terminale Mac, leggi ulteriormente questo post.
Molte volte capita di aver accidentalmente cancellato un file che è prezioso per te. E può essere qualsiasi tipo di file, sia esso audio, video o qualsiasi altro file di dati. Quindi, se li hai appena eliminati e li hai inviati nel cestino, puoi recuperarli facilmente.
Leggiamo ulteriormente i modi manuali per ripristinare i file eliminati in modo permanente su Mac senza e con software.
Motivi per l'eliminazione dei file Mac:
Di seguito sono riportati alcuni dei motivi che possono causare l'eliminazione dei file Mac:
- Guasto del disco rigido o arresto anomalo del sistema
- A causa di un'interruzione di corrente che causa la perdita dei dati non salvati
- Corruzione del software
- Corruzione del database
- Formattazione del disco rigido
- Cancellazione intenzionale o accidentale dei dati nella partizione o nell'unità
- Attacco di virus e malware
- Hacking
Vediamo come recuperare questi file eliminati definitivamente.
Metodi manuali per recuperare file eliminati definitivamente su Mac
Puoi seguire questi metodi se vuoi sapere come recuperare file cancellati su Mac senza software.
Metodo 1: recuperare i file eliminati definitivamente su Mac utilizzando l'opzione Time Machine
Questo è un modo integrato per gestire automaticamente i backup. Se hai un disco rigido esterno con te, può essere utilizzato facilmente.
Puoi seguire i passaggi indicati:
- Vai a Preferenze di Sistema
- Seleziona Time Machine
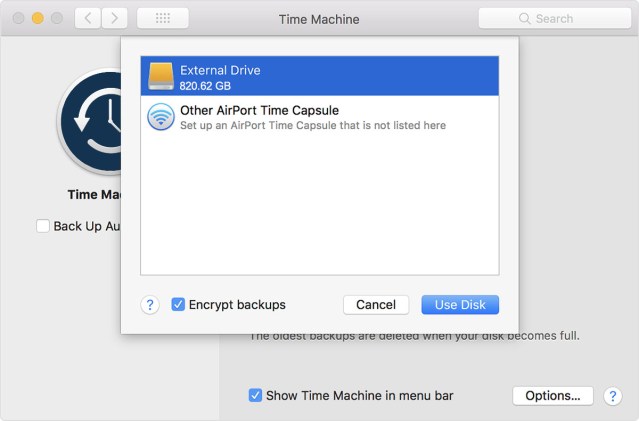
- Seleziona l'opzione Disco di backup
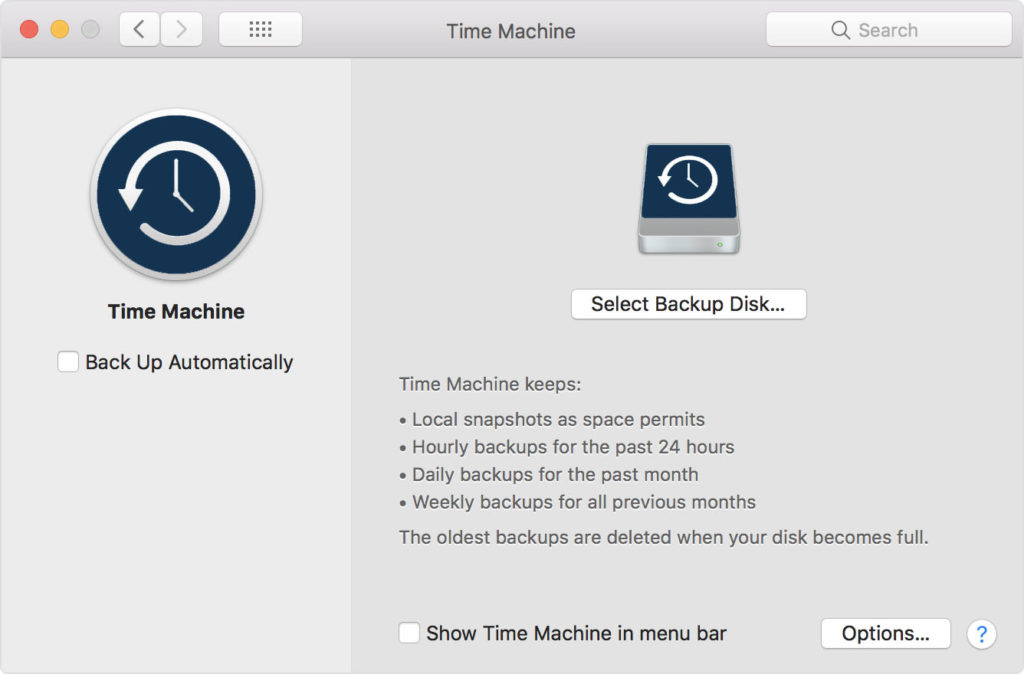
- È possibile selezionare il disco rigido esterno in cui salvare i dati e attivare i backup automatici.
È possibile selezionare il disco rigido esterno in cui salvare i dati e attivare i backup automatici.
La funzione Time Machine aiuta a mantenere un backup dei tuoi preziosi dati sul tuo disco rigido esterno e puoi accedervi facilmente quando vuoi.
Se non desideri archiviare i dati su un disco rigido, puoi eseguire il backup dei file su Cloud, ad esempio Google Drive o Dropbox.
Metodo 2: recuperare i file eliminati definitivamente su Mac controllando la cartella Cestino
Molte volte capita che elimini i tuoi file di dati e finisca nel Cestino. Se non hai svuotato il cestino, puoi facilmente ripristinare i file trascinandoli sul desktop o facendo clic con il tasto destro su di essi e selezionando l'icona "rimettere a posto” opzione per recuperare file cancellati su Mac dalla cartella cestino.
Metodo 3: recuperare i file eliminati definitivamente su Mac controllando le altre cartelle del cestino
Se il file è stato archiviato su un'unità flash USB o su un disco rigido esterno nel sistema operativo MAC, questi hanno le proprie cartelle Cestino in cui è possibile verificare la presenza di file eliminati. Sono nascosti per impostazione predefinita, quindi devi scavare un po '.
Ogni volta che utilizzi un'unità esterna, il tuo Mac crea una serie di cartelle nascoste che iniziano con un punto per aiutare l'unità a funzionare meglio con macOS. Una di queste cartelle nascoste è ".Trashes" e contiene il cestino per tutte le unità esterne. Puoi facilmente ripristinare questi file.
Metodo 4: recupero di file eliminati definitivamente su Mac con il software di recupero dati Mac
Se non riesci a recuperare o recuperare i file MAC eliminati in modo permanente dai metodi sopra indicati, è il momento di utilizzare il software Mac Data Recovery. È una tecnica senza problemi per ripristinare i file persi su Mac. Alcune delle caratteristiche di questo strumento sono:
- Ripristino rapido, accurato e completo dei dati dal sistema Mac contenente unità HFS e HFS+
- Supporta il recupero di tutti i formati di file più diffusi e non provoca alcuna alterazione nei file di dati.
- Questo software funziona bene per entrambi i formati di tabella delle partizioni: MBR (record di avvio principale) e GPT (tabella delle partizioni GUID)
- Sono disponibili due modalità per la scansione intensiva in caso di ripristino dell'unità fisica: modalità standard e avanzata
- La modalità di recupero RAW è fornita con l'opzione di aggiungere nuove firme nelle opzioni di file nuovi/esistenti insieme a un'anteprima della struttura ad albero.
- È disponibile anche un software di recupero Mac gratuito che ti consente di avere un'anteprima dei file recuperati.
Passo 1. Installa Mac Data Recovery sul tuo computer.

Passaggio 2. Scegli la posizione in cui desideri recuperare i file e avvia il processo di scansione.

Passaggio 3. Ora puoi visualizzare l'anteprima dei file e selezionare i file eliminati da recuperare.

Conclusione
Quando desideri recuperare i file eliminati su Mac, puoi facilmente utilizzare i metodi sopra indicati per recuperarli. Ma, a volte, questi metodi non sono così facili da implementare per un principiante tecnico. Quindi, puoi scaricare il software gratuito di recupero dati Mac e usarlo per recuperare file eliminati definitivamente dal tuo Mac. Semplificherà il tuo lavoro e sarai in grado di recuperare e ripristinare i file persi da solo.
Quanto è stato utile questo post?
Clicca su una stella per votarla!
Voto medio / 5. Conteggio voti:



