Come sbloccare iPhone con schermo non rispondente

“Il mio touch screen ha delle linee bianche sul lato destro e lo schermo non risponde. C'è un modo per sbloccare un iPhone con un touchscreen non reattivo? O esegui il backup senza sbloccarlo?" – dalla Comunità Apple
Può essere molto difficile accedere e utilizzare un iPhone il cui schermo non risponde e la maggior parte delle persone si preoccuperà giustamente che il dispositivo potrebbe non essere più utile per loro. Ma se lo schermo dell'iPhone non risponde a causa di danni fisici o di un malfunzionamento del software, potresti voler trovare un modo per sbloccare il dispositivo per salvaguardare i dati su di esso.
Le seguenti sono solo alcune soluzioni di base che puoi provare quando lo schermo dell'iPhone non risponde:
- Rimuovere eventuali protezioni per lo schermo e protezioni.
- Pulisci lo schermo del tuo iPhone e assicurati che non ci sia sporco, polvere o olio.
- Pulisci le mani e non indossare guanti quando tocchi il dispositivo.
- Riavvia il tuo iPhone con i pulsanti fisici come fai di solito.
Se nessuno dei suggerimenti di cui sopra funziona per sbloccare il tuo iPhone, non preoccuparti, qui abbiamo trovato diverse soluzioni funzionanti. Nell'articolo, condivideremo con te 6 modi in cui puoi provare a sbloccare il tuo iPhone con uno schermo che non risponde, rotto o bloccato. Quindi puoi accedere e utilizzare il tuo iPhone come al solito.
Modo 1: come sbloccare l'iPhone con lo schermo che non risponde (funzionante al 100%)
Il modo migliore per sbloccare un iPhone con uno schermo che non risponde è utilizzare uno strumento di sblocco professionale e il migliore è iPhone Unlocker. Può sbloccare facilmente e rapidamente il passcode dell'iPhone anche quando il dispositivo è rotto o non risponde. Indipendentemente dal fatto che il passcode dello schermo sia un passcode a 4 cifre/6 cifre, Touch ID o Face ID, il programma può bypassare il blocco dello schermo in pochi semplici passaggi. È molto facile da usare e compatibile con tutti i dispositivi iOS, inclusi gli ultimi iPhone 14/14 Pro/14 Pro Max e iPhone 13/12/11, con iOS 16.
Per sbloccare un iPhone con uno schermo che non risponde, scarica e installa iPhone Unlocker sul tuo computer, quindi segui questi semplici passaggi:
Passo 1 : Apri questo strumento di sblocco per iPhone sul tuo computer, quindi fai clic sull'opzione "Unlock Screen Passcode".

Passo 2 : Collega l'iPhone con uno schermo che non risponde al computer e lascia che il programma rilevi automaticamente il dispositivo.

Se il software non riesce a riconoscere l'iPhone, puoi seguire le istruzioni sullo schermo per avviare il dispositivo in modalità DFU o Recovery.

Passo 3 : Una volta rilevato il dispositivo, sarà necessario scaricare il firmware corretto per il dispositivo. Assicurati che tutte le informazioni sul dispositivo siano corrette, quindi fai clic su "Download" per continuare.

Passo 4 : Al termine del download, fai clic su "Avvia per sbloccare" per iniziare a bypassare il blocco dello schermo dall'iPhone con lo schermo reattivo.

Tra pochi minuti, iPhone Unlocker rimuoverà il passcode dello schermo e potrai accedere nuovamente al dispositivo.
Modo 2: come sbloccare l'iPhone con lo schermo che non risponde tramite il riavvio forzato
Un riavvio forzato è una delle migliori soluzioni da provare quando il tuo iPhone non risponde a causa di un problema software minore. Per riavviare a fondo l'iPhone, segui queste semplici procedure a seconda del modello del tuo dispositivo:
- Per iPhone 6 e modelli precedenti: tieni premuti contemporaneamente i pulsanti Home e Sospensione/Riattivazione finché il logo Apple non viene visualizzato sullo schermo.
- Per iPhone 7 e iPhone 7 Plus: Tieni premuti contemporaneamente i pulsanti Volume giù e Sospensione/Riattivazione finché non viene visualizzato il logo Apple.
- Per iPhone 8 e modelli più recenti: premi e rilascia rapidamente il pulsante Volume su, premi e rilascia rapidamente il pulsante Volume giù, quindi tieni premuto il pulsante laterale finché non viene visualizzato il logo Apple.

Modo 3: come sbloccare l'iPhone con lo schermo che non risponde utilizzando Siri
Potresti anche essere in grado di sbloccare un iPhone con uno schermo che non risponde utilizzando Siri. Ecco cosa puoi fare:
- Tieni premuto il pulsante Home per attivare Siri e dì a Siri di "Attiva VoiceOver".
- Ora premi di nuovo il pulsante Home per andare alla schermata di sblocco principale.
- Scorri verso destra/sinistra fino a selezionare "Scorri per sbloccare", quindi tocca due volte per accedere alla pagina del codice.
- Scorri verso destra/sinistra per evidenziare i tasti corretti sulla tastiera, quindi tocca due volte per selezionarli.
- Dopo aver inserito il passcode, scorri per evidenziare fatto/inserisci e tocca due volte per inviare il passcode.
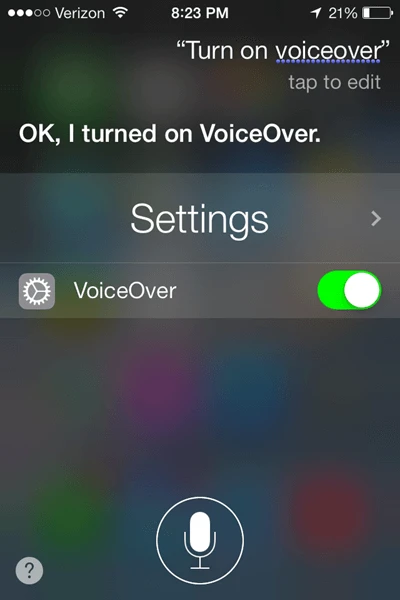
Se riesci a ottenere il passcode correttamente, il dispositivo verrà sbloccato.
Modo 4: come sbloccare l'iPhone con lo schermo che non risponde utilizzando la tastiera
Un altro trucco per sbloccare iPhone con uno schermo che non risponde è utilizzare una tastiera esterna. Questo metodo funziona bene con qualsiasi dispositivo Apple che supporta una tastiera esterna. Ecco come farlo:
- Collega la tastiera al tuo iPhone tramite OTG e quindi premi il pulsante di accensione.
- Premi un tasto qualsiasi sulla tastiera collegata per visualizzare la schermata di immissione del passcode.
- Ora inserisci la password direttamente dalla tastiera per sbloccare l'iPhone.
Dopo lo sblocco, puoi connettere il tuo iPhone con iTunes per fare una copia di backup o eseguire il backup dei dati direttamente tramite iCloud in Impostazioni.
Modo 5: ripristina e sblocca iPhone con schermo che non risponde utilizzando iTunes
Se hai mai sincronizzato il tuo iPhone con iTunes e in precedenza il dispositivo si è fidato del tuo computer, puoi ripristinare e sbloccare facilmente il tuo iPhone con uno schermo che non risponde direttamente tramite iTunes.
- Collega il tuo iPhone al computer che hai precedentemente sincronizzato e avvia iTunes.
- Una volta che iTunes ha rilevato il tuo iPhone, fai clic sull'icona del dispositivo e vai alla scheda "Riepilogo".
- Fai clic su "Ripristina iPhone". Nel messaggio pop-up, fai di nuovo clic su "Ripristina" per ripristinare il dispositivo alle impostazioni di fabbrica.

Modo 6: come sbloccare da remoto iPhone con schermo che non risponde tramite iCloud
Potresti anche essere in grado di sbloccare un iPhone con uno schermo che non risponde tramite iCloud se hai abilitato l'opzione "Trova il mio iPhone". Segui questi semplici passaggi per farlo:
- Su qualsiasi browser, vai su icloud.com e quindi accedi al tuo account.
- Tocca "Trova iPhone" e seleziona il dispositivo con lo schermo che non risponde in "Tutti i dispositivi".
- Seleziona "Cancella iPhone". Questo cancellerà tutti i dati sul dispositivo incluso il passcode, sbloccando così l'iPhone.

Conclusione
Essere in grado di sbloccare il tuo iPhone quando lo schermo non risponde è un'abilità molto preziosa. Ti consente di salvaguardare i dati sul dispositivo mentre cerchi di trovare la soluzione giusta per il problema dello schermo. Ci auguriamo che le soluzioni di cui sopra ti siano utili nella tua situazione.
Se lo schermo è rotto o danneggiato, iPhone Unlocker può anche sbloccare il dispositivo purché il sistema iPhone funzioni normalmente. Tuttavia, ti consigliamo di portare il dispositivo presso un centro di riparazione autorizzato Apple per determinare l'entità del danno.
Quanto è stato utile questo post?
Clicca su una stella per votarla!
Voto medio / 5. Conteggio voti:



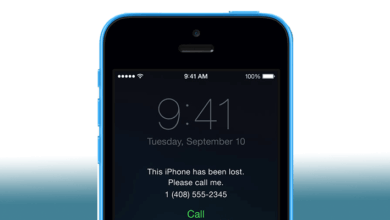
![[5 modi] Come sbloccare iPad senza password o computer](https://www.getappsolution.com/images/unlock-ipad-without-password-or-computer-390x220.jpeg)